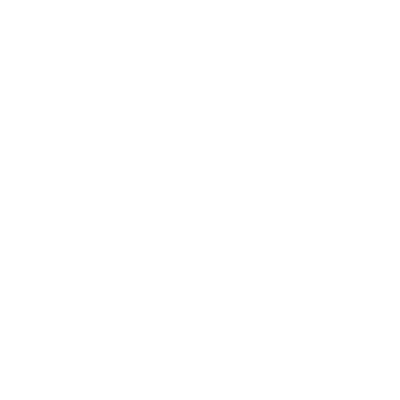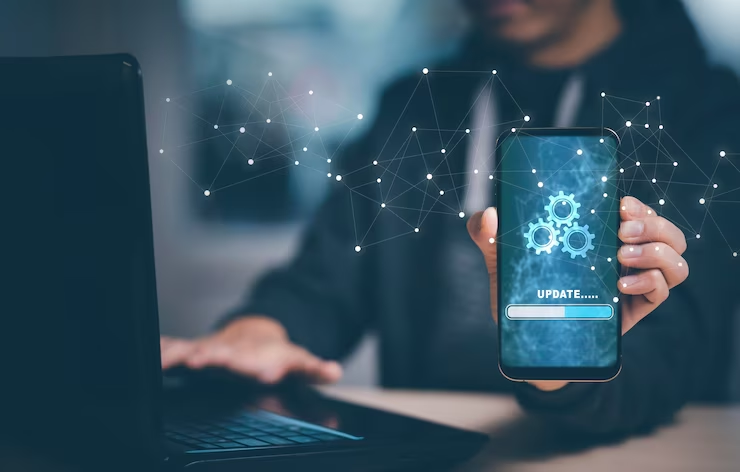O Android é um dos sistemas operacionais mais populares do mundo, mas isso não significa que ele seja perfeito. Às vezes, as atualizações do Android podem causar problemas no seu smartphone ou tablet, como travamentos, lentidão, consumo excessivo de bateria, erros de aplicativos e muito mais. Mas não se preocupe, pois há soluções para esses problemas. Neste artigo, vamos mostrar como resolver os 7 problemas mais comuns com as atualizações do Android e como evitar que eles aconteçam novamente.
Por que as atualizações do Android são importantes?

As atualizações do Android são lançadas periodicamente pela Google e pelos fabricantes de dispositivos para melhorar o desempenho, a segurança e a experiência do usuário. Elas podem trazer novos recursos, correções de bugs, patches de segurança e otimizações para o seu aparelho. Além disso, as atualizações do Android podem tornar o seu dispositivo compatível com os aplicativos e serviços mais recentes da Google e de outros desenvolvedores.
Por isso, é importante manter o seu Android sempre atualizado, pois isso pode garantir que ele funcione da melhor forma possível e que você aproveite ao máximo os benefícios do sistema operacional.
Como verificar se há atualizações disponíveis para o seu Android?
Para verificar se há atualizações disponíveis para o seu Android, você pode seguir os seguintes passos:
- Abra o aplicativo Configurações do seu dispositivo.
- Toque em Sistema e depois em Avançado.
- Toque em Atualização do sistema.
- Se houver uma atualização disponível, toque em Baixar e instalar.
- Siga as instruções na tela para concluir a atualização.
Lembre-se de que o processo de atualização pode variar de acordo com o fabricante e o modelo do seu dispositivo. Além disso, nem todos os dispositivos recebem as atualizações ao mesmo tempo, pois isso depende da disponibilidade da Google e dos fabricantes. Portanto, pode ser que você tenha que esperar um pouco até que a atualização chegue para o seu aparelho.
Quais são os problemas mais comuns com as atualizações do Android e como resolvê-los?
Apesar dos benefícios das atualizações do Android, elas também podem trazer alguns inconvenientes. Às vezes, as atualizações podem não ser compatíveis com o seu dispositivo ou com os aplicativos instalados nele, causando problemas de funcionamento. Outras vezes, as atualizações podem ter falhas ou erros que afetam o desempenho do seu aparelho. Veja a seguir quais são os problemas mais comuns com as atualizações do Android e como resolvê-los:
1. O dispositivo fica travado ou reiniciando após a atualização
Um dos problemas mais frequentes com as atualizações do Android é quando o dispositivo fica travado ou reiniciando após a instalação da nova versão. Isso pode acontecer por vários motivos, como falta de espaço na memória interna, incompatibilidade com algum aplicativo ou falha na atualização.
Para resolver esse problema, você pode tentar as seguintes soluções:
- Forçar a reinicialização do dispositivo: pressione e segure o botão liga/desliga por alguns segundos até que o dispositivo se desligue e ligue novamente. Isso pode ajudar a desbloquear o aparelho e a corrigir possíveis erros.
- Limpar o cache do sistema: o cache é uma área da memória onde são armazenados dados temporários que ajudam o sistema a funcionar mais rápido. No entanto, às vezes esses dados podem ficar corrompidos ou desatualizados, causando problemas no dispositivo. Para limpar o cache do sistema, você precisa entrar no modo de recuperação do seu aparelho (o procedimento pode variar de acordo com o fabricante e o modelo) e selecionar a opção Limpar partição de cache ou Wipe cache partition. Isso pode ajudar a eliminar os dados desnecessários e a melhorar o desempenho do sistema.
- Restaurar as configurações de fábrica: essa é uma solução mais drástica, pois apaga todos os dados e aplicativos do seu dispositivo e retorna ele ao estado original de fábrica. Por isso, é recomendável fazer um backup dos seus dados antes de realizar esse procedimento. Para restaurar as configurações de fábrica, você pode entrar no modo de recuperação do seu aparelho e selecionar a opção Limpar dados/fábrica ou Wipe data/factory reset. Isso pode ajudar a resolver os problemas causados pela atualização, mas também pode fazer com que você perca algumas funcionalidades ou personalizações que tinha antes.
2. O dispositivo fica lento ou com baixo desempenho após a atualização

Outro problema comum com as atualizações do Android é quando o dispositivo fica lento ou com baixo desempenho após a instalação da nova versão. Isso pode acontecer porque a atualização pode exigir mais recursos do seu aparelho, como memória, processador e bateria, ou porque pode haver algum conflito com os aplicativos instalados nele.
Para resolver esse problema, você pode tentar as seguintes soluções:
- Liberar espaço na memória interna: a falta de espaço na memória interna pode afetar o desempenho do seu dispositivo, pois dificulta o funcionamento do sistema e dos aplicativos. Para liberar espaço na memória interna, você pode apagar arquivos desnecessários, como fotos, vídeos, músicas e documentos, ou mover esses arquivos para um cartão SD ou para um serviço de armazenamento em nuvem. Você também pode desinstalar aplicativos que não usa mais ou que ocupam muito espaço. Para fazer isso, abra o aplicativo Configurações do seu dispositivo, toque em Armazenamento e depois em Liberar espaço. Você verá uma lista de arquivos e aplicativos que podem ser apagados ou movidos para liberar espaço na memória interna.
- Atualizar os aplicativos: às vezes, os aplicativos instalados no seu dispositivo podem não ser compatíveis com a nova versão do Android, causando problemas de funcionamento ou consumo excessivo de recursos. Para evitar isso, é importante manter os seus aplicativos sempre atualizados, pois isso pode garantir que eles funcionem da melhor forma possível e que sejam compatíveis com o sistema operacional. Para atualizar os seus aplicativos, abra o aplicativo Google Play Store no seu dispositivo, toque no ícone de menu (três linhas horizontais) no canto superior esquerdo da tela e depois em Meus apps e jogos. Você verá uma lista de aplicativos que têm atualizações disponíveis. Toque em Atualizar tudo para instalar as novas versões dos seus aplicativos.
- Desativar as animações: as animações são efeitos visuais que tornam a interface do seu dispositivo mais atraente e dinâmica. No entanto, elas também podem consumir recursos do seu aparelho e deixá-lo mais lento. Para desativar as animações, você precisa ativar as opções de desenvolvedor no seu dispositivo. Para fazer isso, abra o aplicativo Configurações do seu dispositivo, toque em Sistema e depois em Avançado. Toque em Número da versão várias vezes até que apareça uma mensagem dizendo que você é um desenvolvedor. Depois, volte para a tela anterior e toque em Opções de desenvolvedor. Role a tela até encontrar as opções Escala de animação da janela, Escala de animação de transição e Escala de duração do animador. Toque em cada uma delas e selecione a opção Desligado ou 0.5x. Isso pode ajudar a reduzir o consumo de recursos do seu dispositivo e a melhorar o seu desempenho.
- 5 Dicas para Remover Malware de um Dispositivo Android
- 10 Dicas Essenciais para Iniciantes no Windows
3. O dispositivo fica com a bateria drenando rapidamente após a atualização
Um dos problemas mais irritantes com as atualizações do Android é quando o dispositivo fica com a bateria drenando rapidamente após a instalação da nova versão. Isso pode acontecer porque a atualização pode aumentar o consumo de energia do seu aparelho, seja por causa das novas funcionalidades, seja por causa de algum erro ou conflito.
Para resolver esse problema, você pode tentar as seguintes soluções:
- Verificar o uso da bateria: para saber quais são os aplicativos ou serviços que estão consumindo mais bateria no seu dispositivo, você pode verificar o uso da bateria nas configurações do seu aparelho. Para fazer isso, abra o aplicativo Configurações do seu dispositivo, toque em Bateria e depois em Uso da bateria. Você verá uma lista de aplicativos e serviços que estão consumindo mais bateria no seu dispositivo. Toque em cada um deles para ver mais detalhes e opções para reduzir o consumo de energia. Por exemplo, você pode restringir o uso de dados em segundo plano, desativar as notificações ou forçar a parada do aplicativo.
- Ativar o modo de economia de bateria: o modo de economia de bateria é uma função que reduz o consumo de energia do seu dispositivo, limitando algumas funcionalidades, como a sincronização automática, a localização, as atualizações e as animações. Para ativar o modo de economia de bateria, abra o aplicativo Configurações do seu dispositivo, toque em Bateria e depois em Economia de bateria. Você pode escolher ativar o modo de economia de bateria manualmente ou automaticamente quando a bateria estiver baixa. Isso pode ajudar a prolongar a duração da bateria do seu dispositivo.
- Calibrar a bateria: a calibração da bateria é um processo que ajuda o sistema a reconhecer a capacidade real da bateria do seu dispositivo, evitando que ela mostre valores incorretos ou que se desligue antes do esperado. Para calibrar a bateria, você precisa seguir os seguintes passos:
- Carregue o seu dispositivo até 100% e deixe-o carregando por mais uma hora.
- Desconecte o carregador e use o seu dispositivo normalmente até que a bateria chegue a 0% e se desligue sozinho.
- Conecte o carregador novamente e deixe o seu dispositivo carregando até 100% sem interromper o processo.
- Desconecte o carregador e reinicie o seu dispositivo.
4. O dispositivo fica com problemas de conexão após a atualização

Um dos problemas mais comuns com as atualizações do Android é quando o dispositivo fica com problemas de conexão após a instalação da nova versão. Isso pode acontecer porque a atualização pode alterar as configurações de rede do seu aparelho ou porque pode haver algum erro ou interferência na conexão.
Para resolver esse problema, você pode tentar as seguintes soluções:
- Reiniciar o dispositivo e o roteador: às vezes, um simples reinício pode resolver os problemas de conexão do seu dispositivo, pois isso pode ajudar a reestabelecer a comunicação entre ele e o roteador. Para reiniciar o seu dispositivo, pressione e segure o botão liga/desliga por alguns segundos até que apareça um menu na tela. Toque em Reiniciar ou Desligar e depois ligue novamente. Para reiniciar o seu roteador, desconecte-o da tomada por alguns segundos e depois conecte-o novamente. Aguarde alguns minutos até que as luzes indicadoras fiquem estáveis e tente se conectar novamente.
- Esquecer e reconectar a rede: às vezes, os problemas de conexão podem ser causados por alguma alteração nas configurações da rede ou por algum conflito com outras redes próximas. Para resolver isso, você pode esquecer e reconectar a rede no seu dispositivo, pois isso pode ajudar a atualizar as informações da rede e a eliminar possíveis erros. Para fazer isso, abra o aplicativo Configurações do seu dispositivo, toque em Rede e internet e depois em Wi-Fi. Toque na rede que você quer se conectar e depois em Esquecer. Depois, toque na mesma rede novamente e digite a senha para se conectar.
- Alterar as configurações de DNS: o DNS (Domain Name System) é um sistema que traduz os nomes dos sites para os endereços IP correspondentes, facilitando o acesso à internet. No entanto, às vezes os servidores DNS podem estar sobrecarregados ou bloqueados, causando problemas de conexão no seu dispositivo. Para resolver isso, você pode alterar as configurações de DNS no seu aparelho, usando um serviço alternativo como o Google DNS ou o OpenDNS. Para fazer isso, abra o aplicativo Configurações do seu dispositivo, toque em Rede e internet e depois em Wi-Fi. Toque na rede que você está conectado e depois no ícone de engrenagem. Toque em Avançado e depois em Configurações de IP. Selecione a opção Estático e digite os seguintes valores nos campos DNS 1 e DNS 2:
- Para usar o Google DNS, digite 8.8.8.8 e 8.8.4.4.
- Para usar o OpenDNS, digite 208.67.222.222 e 208.67.220.220.
5. O dispositivo fica com problemas de som após a atualização

Um dos problemas mais comuns com as atualizações do Android é quando o dispositivo fica com problemas de som após a instalação da nova versão. Isso pode acontecer porque a atualização pode alterar as configurações de som do seu aparelho ou porque pode haver algum defeito no hardware ou no software.
Para resolver esse problema, você pode tentar as seguintes soluções:
- Verificar o volume e o modo de som: às vezes, os problemas de som podem ser causados por um volume muito baixo ou por um modo de som inadequado. Para verificar o volume e o modo de som do seu dispositivo, pressione os botões de volume na lateral do seu aparelho e veja se o nível está adequado para o que você quer ouvir. Você também pode tocar no ícone de sino na barra de notificações e ver se o seu dispositivo está no modo Som, Vibrar ou Silencioso. Você pode alterar o modo de som tocando no ícone até que ele fique do jeito que você quer.
- Limpar a entrada e a saída de som: às vezes, os problemas de som podem ser causados por sujeira ou poeira na entrada ou na saída de som do seu dispositivo, como o alto-falante, o microfone ou a entrada para fones de ouvido. Isso pode impedir que o som seja transmitido ou recebido corretamente pelo seu aparelho. Para limpar a entrada e a saída de som do seu dispositivo, você pode usar um cotonete, um alfinete ou uma agulha para remover cuidadosamente qualquer sujeira ou poeira que possa estar obstruindo os orifícios. Você também pode usar um pano seco ou umedecido com álcool para limpar a superfície do seu aparelho.
- Testar outro aplicativo ou dispositivo: às vezes, os problemas de som podem ser causados por algum aplicativo ou dispositivo específico que não está funcionando bem com o seu aparelho, como um aplicativo de música, um fone de ouvido ou um alto-falante externo. Para verificar se esse é o caso, você pode testar outro aplicativo ou dispositivo que tenha uma função similar e ver se o problema persiste ou não. Por exemplo, você pode usar outro aplicativo de música, outro fone de ouvido ou outro alto-falante externo para reproduzir algum som no seu dispositivo e ver se ele sai normalmente ou não.
6. O dispositivo fica com problemas de câmera após a atualização
Um dos problemas mais comuns com as atualizações do Android é quando o dispositivo fica com problemas de câmera após a instalação da nova versão. Isso pode acontecer porque a atualização pode alterar as configurações da câmera do seu aparelho ou porque pode haver algum erro ou defeito no hardware ou no software.
Para resolver esse problema, você pode tentar as seguintes soluções:
- Reiniciar o dispositivo: às vezes, um simples reinício pode resolver os problemas da câmera do seu dispositivo, pois isso pode ajudar a reestabelecer a comunicação entre ele e a câmera. Para reiniciar o seu dispositivo, pressione e segure o botão liga/desliga por alguns segundos até que apareça um menu na tela. Toque em Reiniciar ou Desligar e depois ligue novamente.
- Limpar os dados e o cache da câmera: às vezes, os problemas da câmera podem ser causados por dados corrompidos ou desatualizados que estão armazenados na memória do seu dispositivo, como as configurações, as preferências ou as fotos tiradas pela câmera. Para limpar os dados e o cache da câmera, abra o aplicativo Configurações do seu dispositivo, toque em Aplicativos e notificações e depois em Ver todos os aplicativos. Toque no aplicativo da câmera e depois em Armazenamento e cache. Toque em Limpar armazenamento e depois em Limpar cache. Isso pode ajudar a eliminar os dados desnecessários e a melhorar o funcionamento da câmera.
- Atualizar o aplicativo da câmera: às vezes, os problemas da câmera podem ser causados por uma versão desatualizada ou incompatível do aplicativo da câmera que você usa no seu dispositivo, como o aplicativo padrão ou algum aplicativo de terceiros. Para evitar isso, é importante manter o seu aplicativo da câmera sempre atualizado, pois isso pode garantir que ele funcione da melhor forma possível e que seja compatível com o sistema operacional. Para atualizar o seu aplicativo da câmera, abra o aplicativo Google Play Store no seu dispositivo, toque no ícone de menu (três linhas horizontais) no canto superior esquerdo da tela e depois em Meus apps e jogos. Você verá uma lista de aplicativos que têm atualizações disponíveis. Toque em Atualizar ao lado do aplicativo da câmera para instalar a nova versão.
- Testar outra câmera: às vezes, os problemas da câmera podem ser causados por algum defeito no hardware ou no software da câmera do seu dispositivo, como um sensor danificado, uma lente suja ou um driver corrompido. Para verificar se esse é o caso, você pode testar outra câmera no seu aparelho, como a câmera frontal, a câmera traseira ou alguma câmera externa. Para fazer isso, abra o aplicativo da câmera no seu dispositivo e toque no ícone de alternar a câmera (um círculo com duas setas) para mudar entre as diferentes câmeras disponíveis. Você também pode usar outro aplicativo que tenha acesso à câmera, como um aplicativo de videochamada, um aplicativo de scanner ou um aplicativo de realidade aumentada. Se o problema persistir em todas as câmeras ou em todos os aplicativos, isso pode indicar que há algum problema mais sério com o seu dispositivo e que você pode precisar de assistência técnica.
7. O dispositivo fica com problemas de tela após a atualização

Um dos problemas mais comuns com as atualizações do Android é quando o dispositivo fica com problemas de tela após a instalação da nova versão. Isso pode acontecer porque a atualização pode alterar as configurações de tela do seu aparelho ou porque pode haver algum defeito no hardware ou no software.
Para resolver esse problema, você pode tentar as seguintes soluções:
- Ajustar o brilho e o modo de tela: às vezes, os problemas de tela podem ser causados por um brilho muito alto ou muito baixo ou por um modo de tela inadequado. Para ajustar o brilho e o modo de tela do seu dispositivo, abra o aplicativo Configurações do seu dispositivo, toque em Tela e depois em Brilho. Você pode usar a barra deslizante para aumentar ou diminuir o brilho da tela ou ativar a opção Brilho adaptável para que o sistema ajuste automaticamente o brilho de acordo com a luz ambiente. Você também pode tocar em Modo avançado para escolher entre os modos de tela disponíveis, como Natural, Intensificado ou Adaptável. Esses modos podem alterar as cores e o contraste da tela para melhorar a qualidade da imagem.
- Limpar a tela: às vezes, os problemas de tela podem ser causados por sujeira ou poeira na tela do seu dispositivo, como marcas de dedos, manchas ou arranhões. Isso pode impedir que a tela seja tocada ou visualizada corretamente pelo seu aparelho. Para limpar a tela do seu dispositivo, você pode usar um pano seco ou umedecido com água ou álcool para remover cuidadosamente qualquer sujeira ou poeira que possa estar na superfície da tela.
- Testar outro aplicativo ou orientação: às vezes, os problemas de tela podem ser causados por algum aplicativo ou orientação específica que não está funcionando bem com o seu aparelho, como um aplicativo de jogo, um aplicativo de vídeo ou um aplicativo de leitura. Para verificar se esse é o caso, você pode testar outro aplicativo ou orientação que tenha uma função similar e ver se o problema persiste ou não. Por exemplo, você pode usar outro aplicativo de jogo, outro aplicativo de vídeo ou outro aplicativo de leitura para ver se a tela funciona normalmente ou não. Você também pode girar o seu dispositivo para mudar a orientação da tela, como de retrato para paisagem ou vice-versa, e ver se isso afeta o funcionamento da tela ou não.
Conclusão
As atualizações do Android são importantes para manter o seu dispositivo sempre seguro, rápido e atualizado. No entanto, elas também podem trazer alguns problemas que podem afetar o funcionamento do seu aparelho. Neste artigo, mostramos como resolver os 7 problemas mais comuns com as atualizações do Android e como evitar que eles aconteçam novamente. Esperamos que essas dicas sejam úteis para você e que você possa aproveitar ao máximo o seu Android.
Se você gostou deste artigo, por favor, deixe um comentário abaixo com a sua opinião sincera e sugestões. Nós adoraríamos saber o que você pensa sobre o nosso trabalho e como podemos melhorá-lo. Obrigado pela sua atenção e até a próxima 😊.