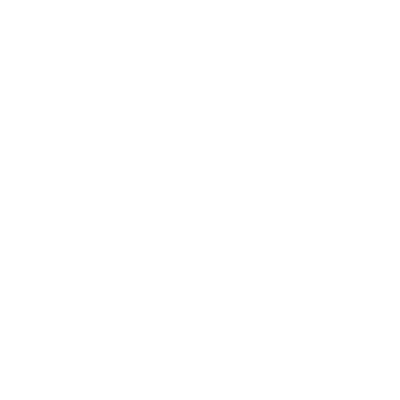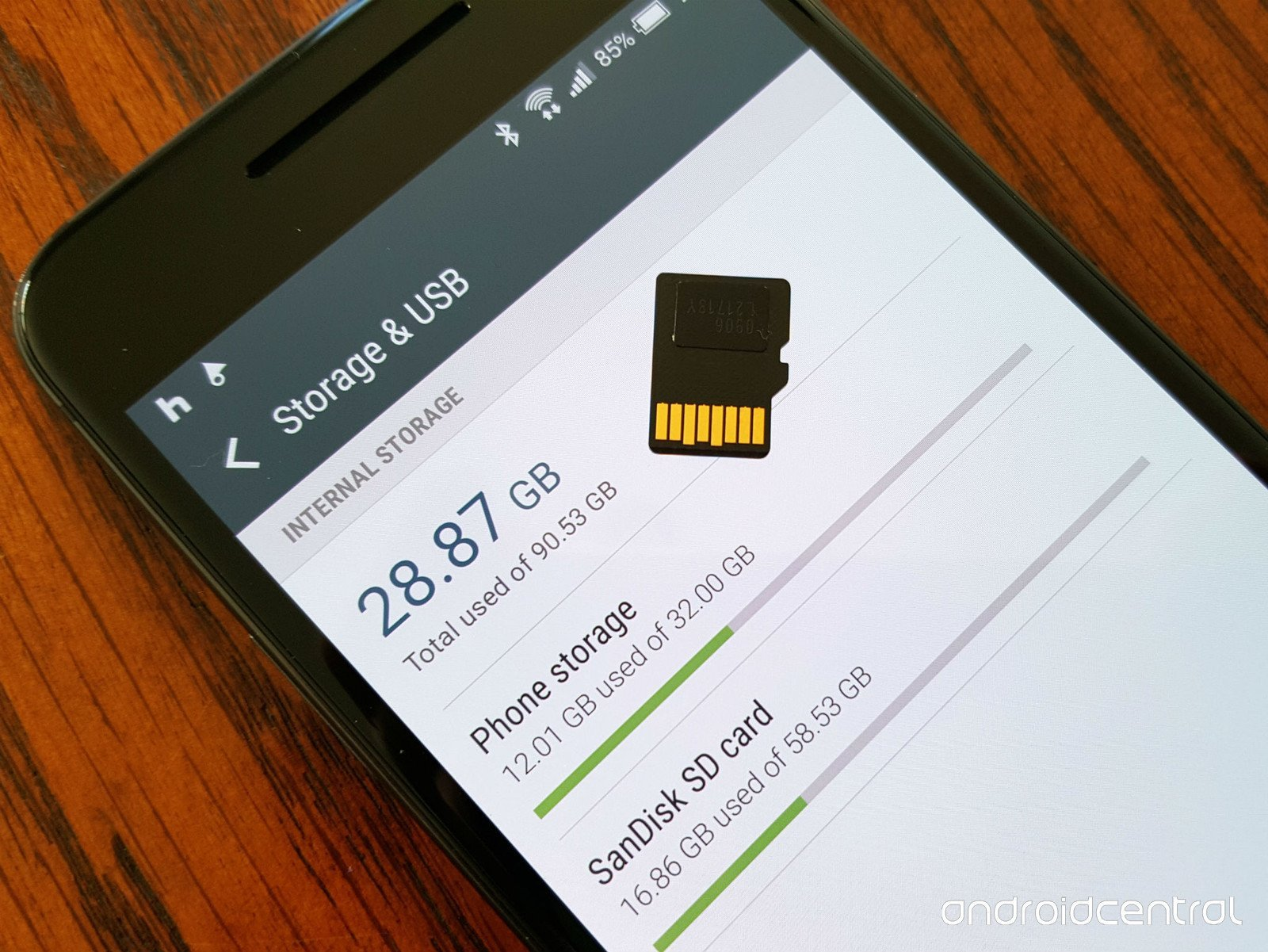Você já passou pela situação de conectar o seu cartão SD no seu celular Android e ele não reconhecer? Isso pode ser muito frustrante, especialmente se você tiver arquivos importantes ou fotos no cartão. Mas não se preocupe, pois existem algumas soluções possíveis para esse problema. Neste artigo, eu vou te mostrar 5 dicas para resolver o problema do Android não reconhecer o cartão SD.
Como o Android Reconhece o Cartão SD?

Antes de entrarmos nas dicas, é importante entender como o Android reconhece o cartão SD. O cartão SD é um dispositivo de armazenamento removível que pode ser usado para expandir a memória interna do seu celular. Ele pode armazenar diversos tipos de arquivos, como músicas, vídeos, fotos, documentos, etc.
O Android reconhece o cartão SD através de um protocolo chamado USB Mass Storage (UMS). Esse protocolo permite que o celular se comunique com o cartão como se fosse um disco rígido externo. Assim, você pode acessar os arquivos do cartão pelo seu celular ou pelo seu computador.
No entanto, esse protocolo também tem algumas limitações. Por exemplo, ele só permite que um dispositivo acesse o cartão por vez. Isso significa que se você conectar o seu celular no computador pelo cabo USB, você não poderá acessar os arquivos do cartão pelo seu celular. Além disso, ele requer que o cartão seja formatado em um sistema de arquivos compatível com o Android, como FAT32 ou exFAT. Se o seu cartão estiver formatado em outro sistema de arquivos, como NTFS ou HFS+, o Android não vai reconhecê-lo.
Dica 1: Verifique se o Cartão SD Está Bem Conectado

A primeira dica é verificar se o cartão SD está bem conectado no seu celular. Às vezes, o problema pode ser causado por uma conexão frouxa ou suja. Para isso, você pode seguir os seguintes passos:
- Desligue o seu celular e remova a tampa traseira.
- Retire o cartão SD do slot e limpe-o com um pano macio e seco.
- Insira o cartão SD novamente no slot e certifique-se de que ele esteja bem encaixado.
- Coloque a tampa traseira e ligue o seu celular.
- Verifique se o Android reconhece o cartão.
Se isso não resolver o problema, você pode tentar usar outro cartão ou outro celular para testar se o problema está no cartão ou no celular.
Dica 2: Formate o Cartão SD em um Sistema de Arquivos Compatível
A segunda dica é formatar o cartão SD em um sistema de arquivos compatível com o Android. Como eu disse antes, o Android só reconhece os sistemas de arquivos FAT32 e exFAT. Se o seu cartão estiver formatado em outro sistema de arquivos, você terá que formatá-lo para que ele funcione no seu celular.
Mas atenção: ao formatar o cartão , todos os dados nele serão apagados. Portanto, faça um backup dos seus arquivos antes de formatar. Você pode usar um leitor de cartões para conectar o cartão no seu computador e copiar os arquivos para uma pasta.
Para formatar o cartão SD em um sistema de arquivos compatível com o Android, você pode seguir os seguintes passos:
- Conecte o cartão SD no seu computador usando um leitor de cartões.
- Abra o Explorador de Arquivos (Windows) ou o Finder (Mac) e localize o cartão SD.
- Clique com o botão direito do mouse sobre ele e selecione Formatar (Windows) ou Apagar (Mac).
- Escolha um dos sistemas de arquivos compatíveis com o Android: FAT32 ou exFAT.
- Clique em Iniciar (Windows) ou Apagar (Mac) e aguarde a formatação terminar.
- Desconecte o cartão SD do seu computador e insira-o no seu celular.
- Verifique se o Android reconhece o cartão.
- 7 Problemas com Atualizações do Android e Como Resolver
- 10 melhores aplicativos de saúde para o celular
Dica 3: Atualize o Software do seu Celular

A terceira dica é atualizar o software do seu celular. Às vezes, o problema pode ser causado por um bug ou uma incompatibilidade do sistema operacional. Para isso, você pode seguir os seguintes passos:
- Acesse as Configurações do seu celular e selecione Sobre o telefone ou Sobre o dispositivo.
- Toque em Atualização de software ou Atualização do sistema.
- Verifique se há alguma atualização disponível e toque em Baixar ou Instalar.
- Aguarde a atualização ser concluída e reinicie o seu celular.
- Verifique se o Android reconhece o cartão.
Dica 4: Use um Aplicativo de Gerenciamento de Arquivos
A quarta dica é usar um aplicativo de gerenciamento de arquivos. Às vezes, o problema pode ser causado por uma falha do aplicativo padrão do Android para acessar os arquivos do cartão SD. Nesse caso, você pode usar um aplicativo alternativo que tenha mais recursos e funcionalidades. Alguns exemplos de aplicativos de gerenciamento de arquivos são:
- [ES File Explorer]: um dos aplicativos mais populares e completos para gerenciar os arquivos do seu celular. Ele permite que você acesse os arquivos do cartão, da memória interna, do armazenamento em nuvem, dos dispositivos conectados na rede, etc. Ele também tem funções como copiar, mover, renomear, apagar, comprimir, descomprimir, criptografar, etc.
- [Solid Explorer]: um aplicativo elegante e intuitivo para gerenciar os arquivos do seu celular. Ele também permite que você acesse os arquivos do cartão SD, da memória interna, do armazenamento em nuvem, dos dispositivos conectados na rede, etc. Ele também tem funções como copiar, mover, renomear, apagar, comprimir, descomprimir, criptografar, etc.
- [File Manager]: um aplicativo simples e fácil de usar para gerenciar os arquivos do seu celular. Ele permite que você acesse os arquivos do cartão, da memória interna e do armazenamento em nuvem. Ele também tem funções como copiar, mover, renomear, apagar, comprimir, descomprimir, etc.
Para usar um aplicativo de gerenciamento de arquivos, você pode seguir os seguintes passos:
- Baixe e instale o aplicativo de sua preferência na Play Store.
- Abra o aplicativo e localize o cartão na lista de armazenamentos.
- Toque sobre ele e explore os arquivos que estão nele.
- Use as funções disponíveis no aplicativo para gerenciar os arquivos.
Dica 5: Repare o Cartão SD com uma Ferramenta de Recuperação

A quinta e última dica é reparar o cartão SD com uma ferramenta de recuperação. Às vezes, o problema pode ser causado por um dano físico ou lógico no cartão. Isso pode fazer com que ele fique corrompido ou inacessível. Nesse caso, você pode tentar usar uma ferramenta de recuperação para reparar o cartão SD e recuperar os seus dados.
Mas atenção: essa dica é a mais arriscada e complexa de todas. Ela não garante que você consiga reparar o cartão SD ou recuperar os seus dados. Além disso, ela pode causar mais danos ao cartão SD ou aos seus dados. Portanto, use essa dica por sua conta e risco.
Algumas ferramentas de recuperação que você pode usar são:
- [EaseUS Data Recovery Wizard]: uma ferramenta profissional e poderosa para recuperar dados perdidos ou apagados de vários dispositivos de armazenamento. Ela permite que você escaneie o cartão SD e visualize os arquivos recuperáveis antes de restaurá-los. Ela também permite que você repare o cartão SD se ele estiver corrompido ou inacessível.
- [Recuva]: uma ferramenta gratuita e fácil de usar para recuperar dados perdidos ou apagados de vários dispositivos de armazenamento. Ela permite que você escaneie o cartão SD e recupere os arquivos que ainda estão intactos. Ela também permite que você repare o cartão SD se ele estiver corrompido ou inacessível.
- [Disk Drill]: uma ferramenta versátil e confiável para recuperar dados de qualquer dispositivo de armazenamento. Ela permite que você escaneie o cartão SD e recupere os arquivos de vários formatos. Ela também permite que você repare o cartão SD se ele estiver corrompido ou inacessível.
Para usar uma ferramenta de recuperação, você pode seguir os seguintes passos:
- Conecte o cartão SD no seu computador usando um leitor de cartões.
- Baixe e instale a ferramenta de recuperação de sua preferência no seu computador.
- Abra a ferramenta e selecione o cartão SD como o dispositivo de origem.
- Inicie o escaneamento e aguarde a ferramenta encontrar os arquivos recuperáveis.
- Selecione os arquivos que você quer recuperar e escolha um local de destino para salvá-los.
- Se a ferramenta tiver a opção de reparar o cartão SD, siga as instruções na tela para fazê-lo.
- Desconecte o cartão SD do seu computador e insira-o no seu celular.
- Verifique se o Android reconhece o cartão SD.
Conclusão
Neste artigo, eu te mostrei 5 dicas para resolver o problema do Android não reconhecer o cartão SD. Espero que elas tenham te ajudado a solucionar esse problema e a recuperar os seus arquivos. Se você gostou deste artigo, por favor, deixe um comentário abaixo com a sua opinião e sugestões. Obrigado por ler! 😊